What is the Price – Gap Lower Opening Scanner?
The Gap – Opening Lower scanner will collect the prices for each symbol and compare it with the last close/high/low in real-time. It allows the user to define the threshold value of the gap lower percentage. When the gap lower percentage is more than the threshold value set, the Trade Signal messages will be generated by the Price – Gap Lower Opening scanner and be visible in the results screen for the Price – Gap Lower Higher scan.
- Scanner Category: Price
- Scanner Type: Customizable, which means the threshold values of the filters can be changed.
- The scanner working time is from 04:00:00 to 20:00:00.
- This scan supports pre-market prices as well as opening prices.
Pre-Market Prices Trigger Conditions
The pre-market gap scanner result will be triggered if all the following conditions are true:
- Current time is the pre-market session (prior to the 9:30AM ET market open).
- The current price is lower than the last closing/high/low price.
- All of the common filters are true.
Note: in order to see pre-market prices, the phrase: “Gap Lower” will be visible in the ‘Result’ column of the Trade Signal Results window for the Price – Gap Opening Lower scan.
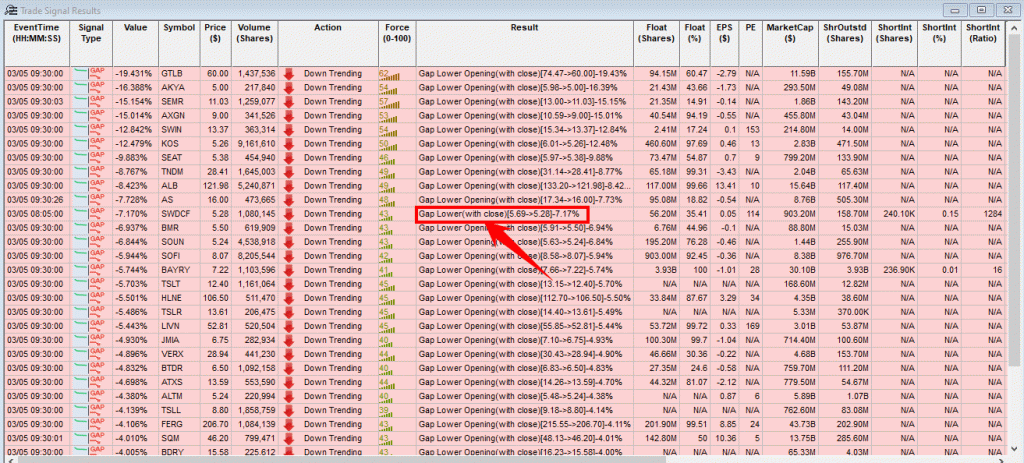
Opening Prices Trigger Conditions
The opening gap scanner result will be triggered if all the following conditions are true:
- The opening price is lower than the last closing/high/low price.
- All of the common filters are true.
Note: in order to see opening prices, the phrase: “Gap Lower Opening” will be visible in the ‘Result’ column of the Trade Signal Results window for the Price – Gap Lower Opening scan.
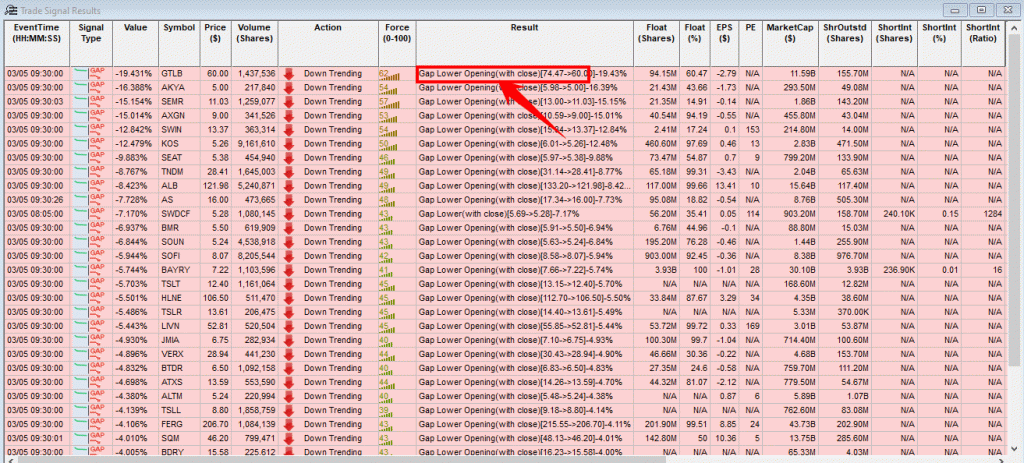
Create a new Subscription for the Price – Gap Lower Opening Scanner
In the Create Trade Signal window, choose ‘Price-Gap Lower Opening’ and click the OK button. A new subscription will be created.
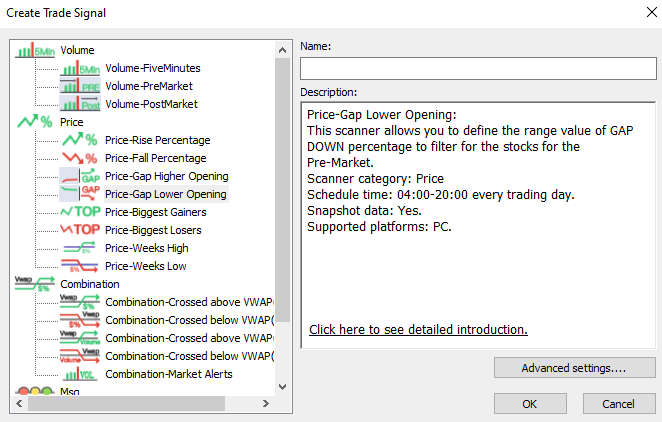
After adding the Price – Gap Lower Opening scanner, it will appear in the main Trade Signal List window. Double click on the name of the scan in the Trade Signal List window and the Trade Signal Results screen will be visible. By default, the Price – Gap Lower Opening scan is already pre-configured and results should be visible in this window after opening it.
Update the Filters of the Price – Gap Lower Opening Scanner
There are several Optional Filters that can be adjusted for each Trade Signal scan. Please review these Optional Filters here: https://dastrader.com/docs/optional-filters/. The settings mentioned below fall under the Mandatory Filters section in the TradeSignal Config window.
GAP Comparison Type
This setting defines the gap comparison type.
Value Range: last closing price, last highest price, last lowest price.

GAP-Lower % Range
This setting defines a percentage range of price increase or decrease.
Value Range: 1-99999
Formula: Current price / last X price *100 (it only works in pre-market)
Opening price / last X price *100
Note: X is the last closing price/last highest price/last lowest price and set by the filter: GAP-Comparison Type.
For example: If the filter GAP-Comparison Percent is set to Min: 3 and Max: 100, then the symbols returned in the results will have a percentage change between -3% and -100%.
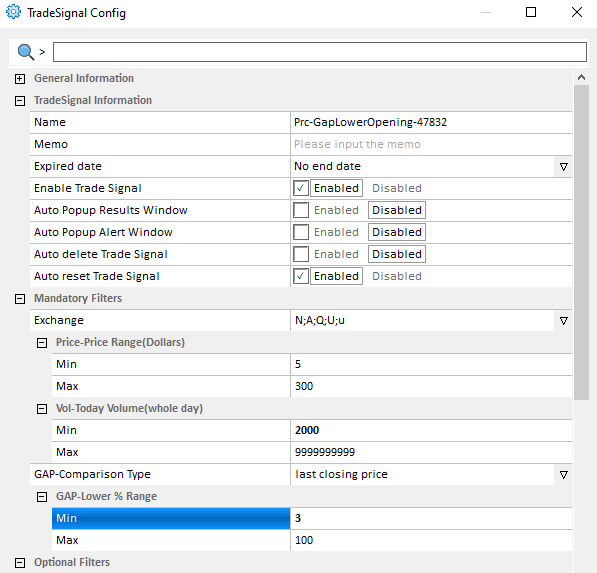
Example of a Pre-Market Gap Lower Opening Scan
During the pre-market session (prior to the opening bell at 9:30AM ET), open the results for the Price – Gap Lower Opening scan. All results displayed will show the “Gap Lower” message in the results column and will indicate symbols that have gapped down lower from the close of prior session.
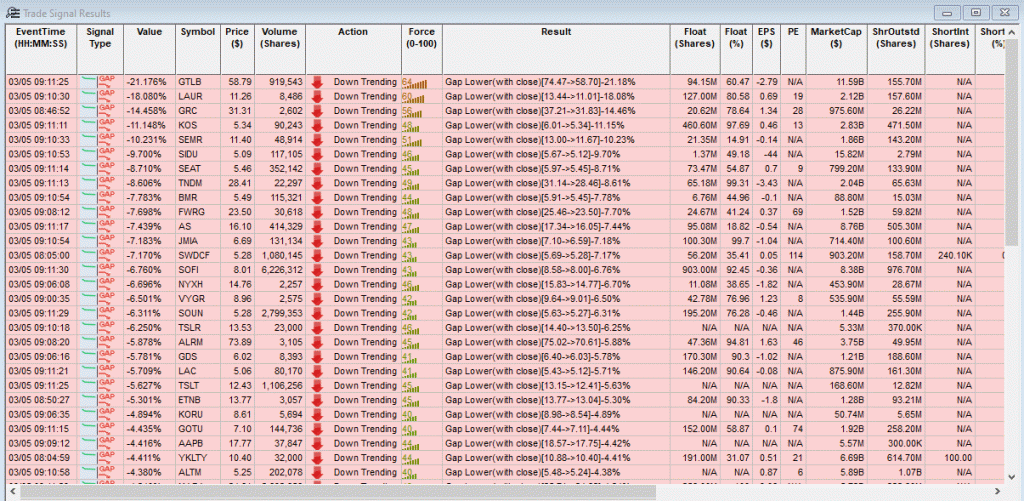
Right click on any result and you will be able to open a montage, chart or time and sale window.
Example of Opening Prices with the Gap Lower Opening Scan
Once the regular market session has opened (after the opening bell of 9:30AM ET), open the results for the Price – Gap Lower Opening scan. All results displayed will show the “Gap Lower Opening” message in the results column and will indicate symbols that have gapped down lower from the close of prior session.
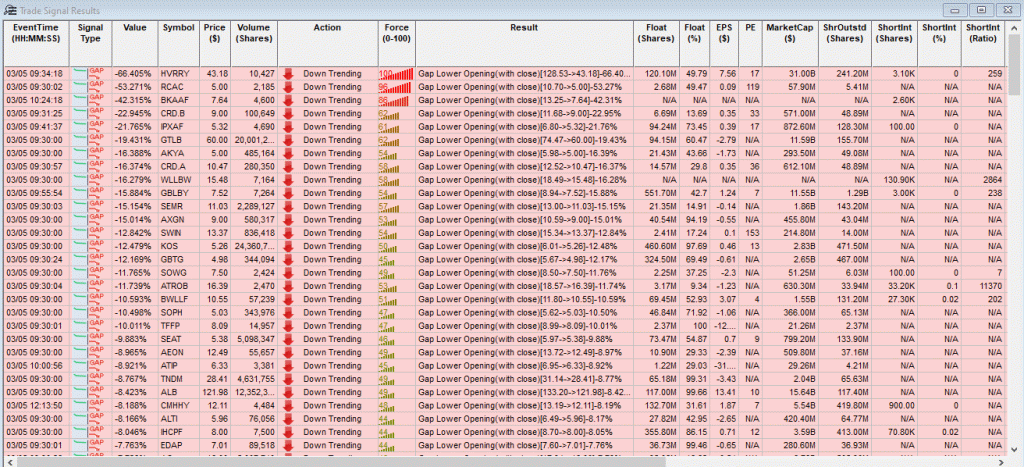
Right click on any result and you will be able to open a montage, chart or time and sale window.




