On the DAS Trader Pro platform, we offer two scanning tools. The first tool is located under Tools > Scanner and is offered for FREE with all DAS Trader Pro subscriptions. See this article on how to use it. https://dastrader.com/documents/DASScanner.pdf. The second tool is called the TradeSignal which offers more in depth scanning functions.
Under the “Tools” option in the menu bar select “Trade Signal” (or Scanner) to open the Trade Signal List window. Next, choose a scanner tool to receive and filter the trade data from market. Right click the window and select “New” to add a new scanner. Then, select the “Signal” to open the associated Signal Window to view the result/data of the selected scanner. Selecting “Modify” will allow you to edit the selected scanner. Selecting “Delete” will allow you to delete the selected scanner.
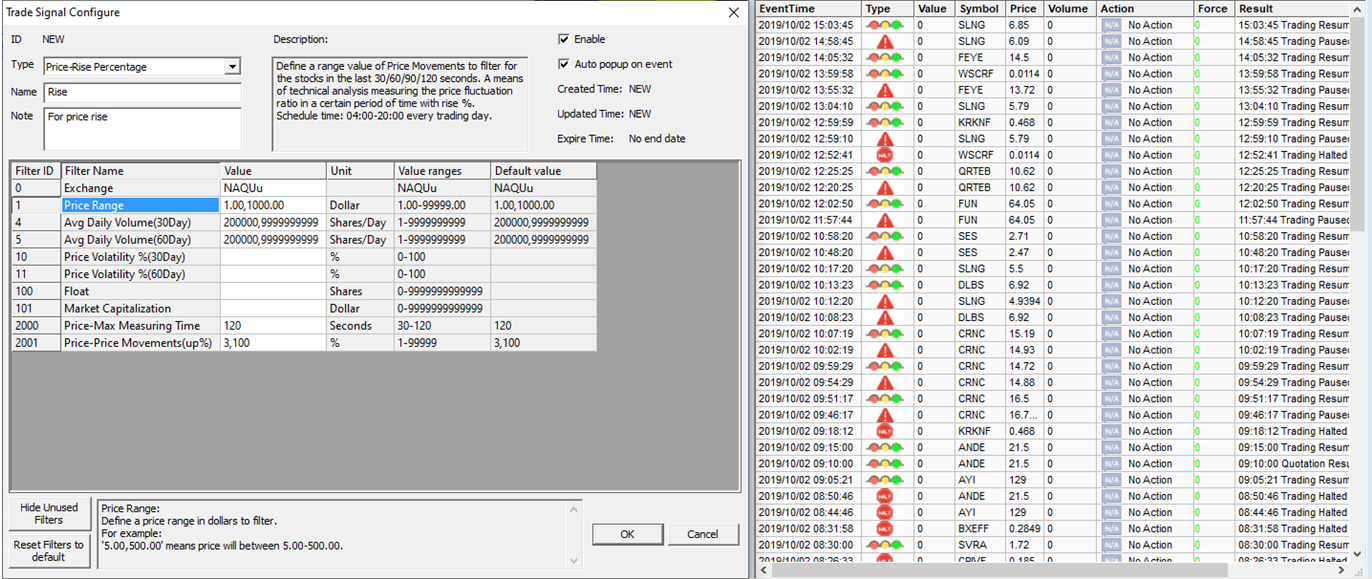
To add a new Trade Signal, right click on the dialog window and select “New” from the menu. Select a scanner type from the “Type” drop down menu. The “Description” section will have a brief description about the scanner you have selected. In the upper left section, you can choose to enable or disable this scanner, and choose to have the event/result pop up automatically or not. The middle section allows you to modify the relevant parameters. The brief description about the selected parameter will be displayed on the lower section. If the field is left blank under the “Value” column, the default value will be used. The associated default value is displayed on the right under the “Default Value” column. Once the form is completed, click “OK” to add it to your Trade Signal List window.
To view a Signal, right click on the selected scanner and select “Signal” from the menu. Right clicking the symbol offers other features; 1) Selecting “Montage” will load that symbol into Montage window, 2) selecting “TimeSale” will load that symbol into Time&Sale window, and 3) selecting “Chart” will load that symbol into Chart window. Selecting “Enable/Disable” will allow you to start or stop this scanner. Selecting “Modify” will open the associate Trade Signal Configure window, which allows you to modify this scanner.
(Note: The Signal Window can be minimized if you do not wish to disable it and do not want it to continue popping up.)




