The user can add the Linear Regression indicator to their chart by right clicking the chart and selecting Study Config to open the study configure window first, then select the “Linear Regression” study from the Available Studies list and add it into the Current Studies list.
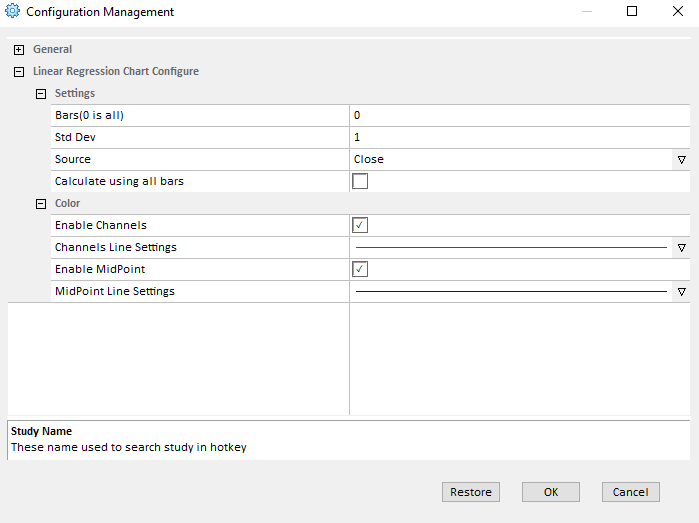
Explanation of each Field
Settings Section: Allows the user to modify the study parameters for the Linear Regression study.
- Bars: Enter the number of study bars for the Linear Regression study.
- Std Dev: Enter the period for standard deviation.
- Source: Use the drop down menu to change the study source for the Linear Regression study.
- Open: Use the open price data to calculate the Linear Regression.
- High: Use the highest price data to calculate the Linear Regression.
- Low: Use the lowest price data to calculate the Linear Regression.
- Close: Use the close price data to calculate the Linear Regression.
- (H+L)/2: Use this equation to calculate the price first, then use those price data to calculate the Linear Regression.
- (H+L+C)/3: Use this equation to calculate the price first, then use those price data to calculate the Linear Regression.
- (O+H+L+C)/4: Use this equation to calculate the price first, then use those price data to calculate the Linear Regression.
- (H+L+C+C)/4: Use this equation to calculate the price first, then use those price data to calculate the Linear Regression.
Note: O means Open Price, H means Highest Price, L means Lowest Price, and C means Close Price. And in (H+L+C+C)/4, both Cs refer to the Close Price, so same as (H+L+2C)/4.)
Color Section:
- Enable Channels: Allows the user to enable or disable the channel lines.
- Channels Line Settings: Allows the user to change the line style, color and width of the channels.
- Enable MidPoint: Allows the user to enable or disable the MidPoint line.
- MidPoint Line Settings: Allows the user to change the line style, color and width of the MidPoint.




